How to find that one email you thought was lost
From the Journal of Accountancy
Microsoft Office: Outlook 2016 search tips
By J. Carlton Collins, CPA
Q. Is it possible to apply multiple search criteria when searching for email messages in Outlook 2016?
A. Yes, Outlook’s Advanced Find tool enables you to set multiple search criteria simultaneously from the Search tab by selecting Search Tools, Advanced Find. The resulting Advanced Find dialog box includes three screens for specifying a wide array of search criteria, such as subject, categories, size, dates, and much more, as suggested in the three screenshots below.
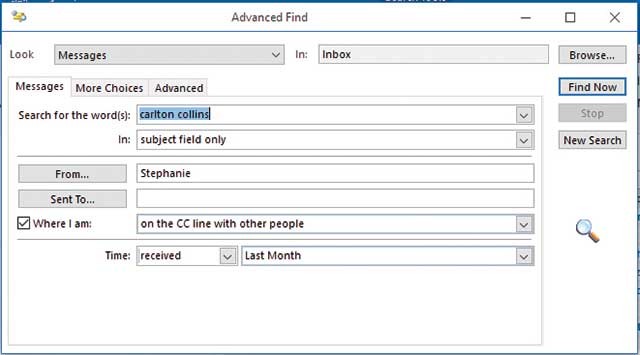
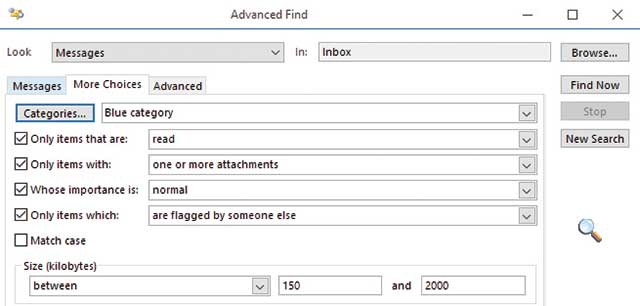
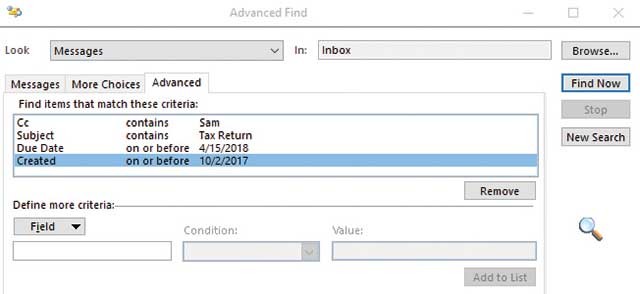
Following are some additional search tips for Outlook 2016.
1. Activate the basic Search Tools toolbar. To activate the basic Search Tools toolbar, click the Instant Search textbox as pictured below.
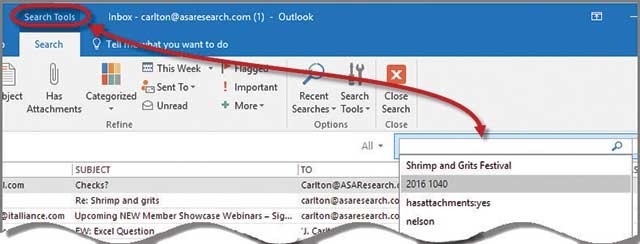
2. Search across multiple mailbox accounts. By default, Outlook searches the current selected mailbox, but you can simultaneously search across all your mailbox accounts by selecting All Mailboxes from the drop-down box located next to the Search Inbox tool, as pictured below.
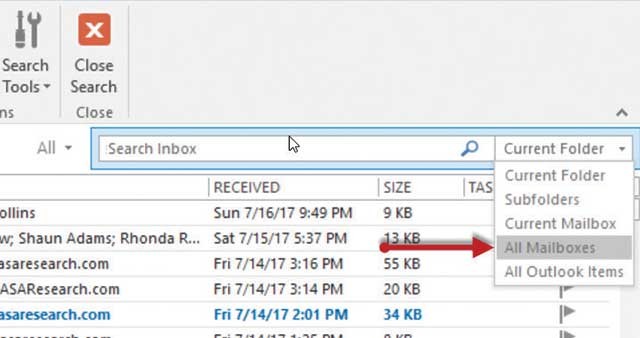
3. Use logical operators to refine searches. Outlook 2016 supports the use of the logical operators AND, NOT, OR, <, >, “”, and = in the Instant Search tool. (Note that these logical operators must be typed in uppercase letters.) Some search examples using these logical operators are shown below.
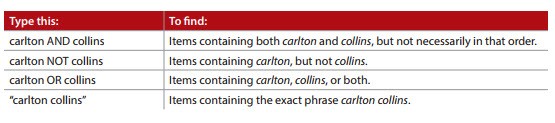
4. Use Field Name references to refine searches. You can refine your Outlook searches by referencing the Field Names (column heading names) along with search criteria and logical operators. Some search examples using Field Names are shown below.
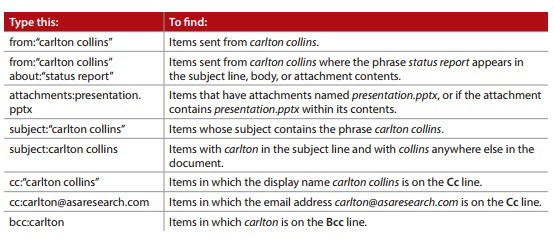
5. Use special search tools to refine searches. Outlook offers additional search commands to help you refine your search, such as hasattachment, received, due, messagesize, and read. Examples of these special commands are presented below.
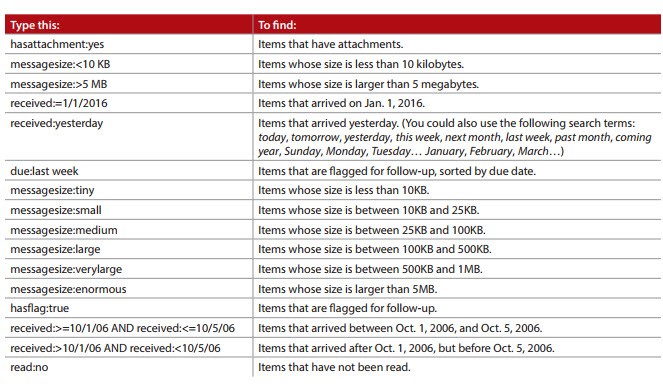
6. Search email messages based on contact information. You can search Outlook’s email messages based on contact data, even though those data are not contained within the email message. For example, you could search for email messages sent by recipients who live in a specific city, state, or ZIP code. Presented below are some examples.
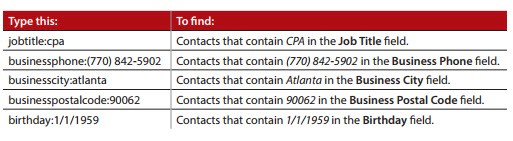
About the author
J. Carlton Collins (carlton@asaresearch.com) is a technology consultant, a CPE instructor, and a JofA contributing editor.